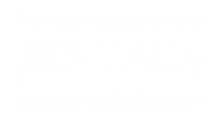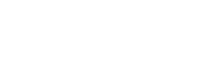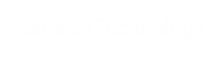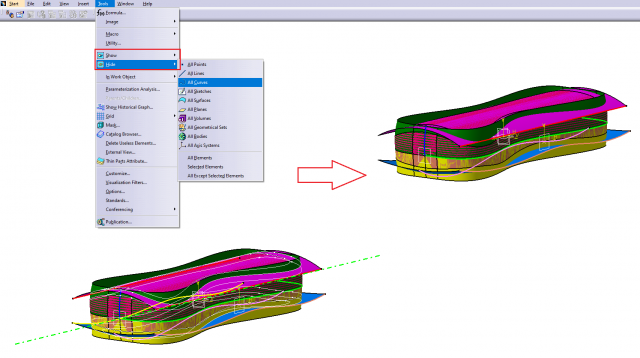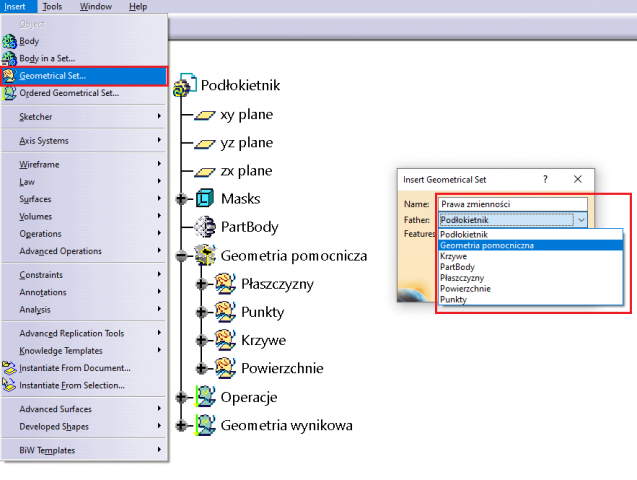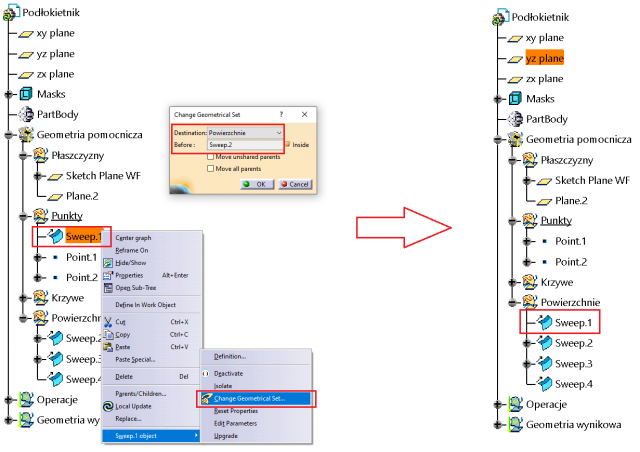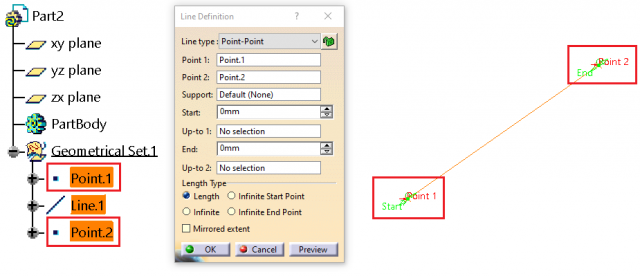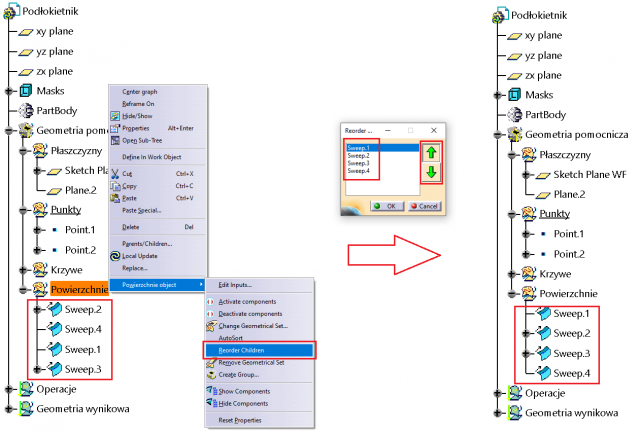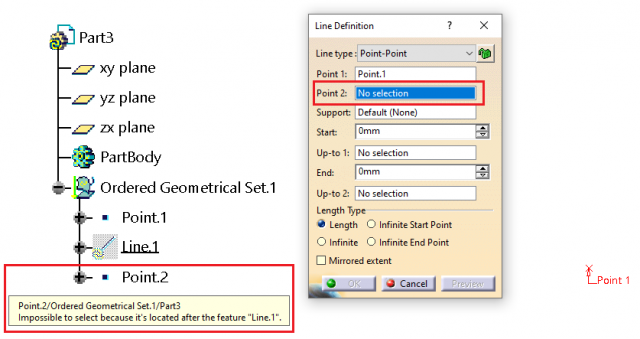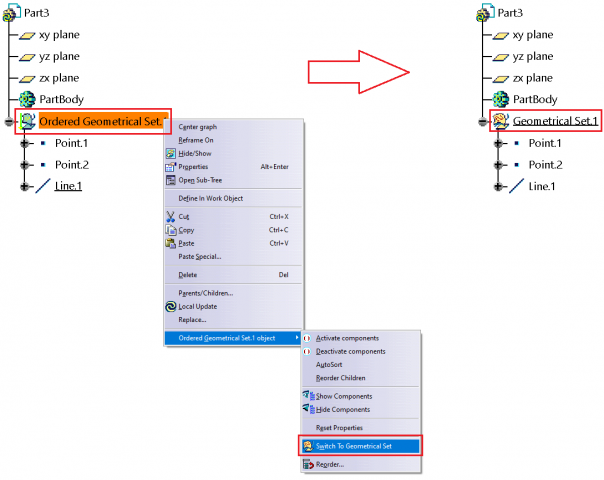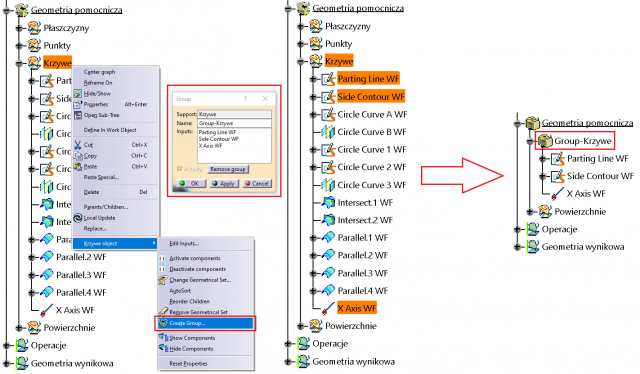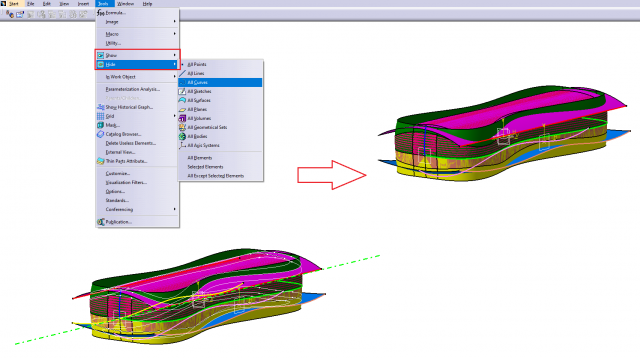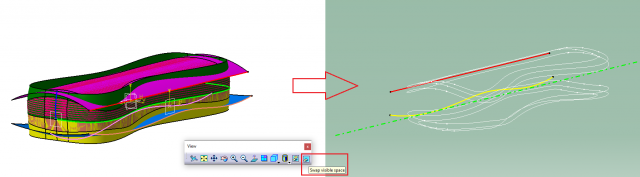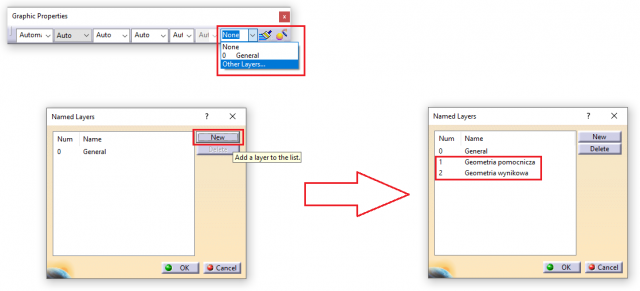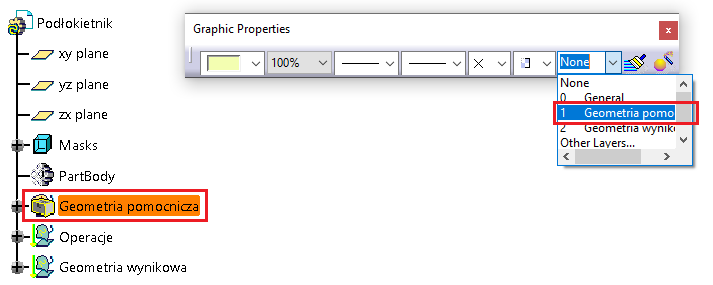Strona główna » Oferta » Systemy PLM » Porady techniczne » Organizacja pracy w systemie CATIA V5 | Modelowanie powierzchniowe
Niniejszy cykl porad technicznych dotyczy organizacji pracy w systemie CATIA V5, tym razem w kontekście modelowania powierzchniowego. W poniższej publikacji poruszone zostaną tematy, takie jak organizacja struktury modelu powierzchniowego oraz zarządzanie widocznością elementów.
Rysunek 1. Podstawowe elementy drzewka specyfikacji modelu powierzchniowego
Nieuporządkowane zestawy elementów geometrycznych typu GS (Geometrical Set) pozwalają na swobodne tworzenie elementów modelu powierzchniowego. Generalnie proces modelowania powierzchniowego powinien zaczynać się właśnie od zdefiniowania struktury zestawów geometrycznych. Elementy typu GS wstawiamy poprzez komendę Insert -> Geometrical Set. Następnie w polu dialogowym należy zdefiniować nazwę zestawu geometrycznego i jego pozycję w strukturze modelu (Rysunek 2). Dobrą praktyką jest, aby nazwy zestawów GS sugerowały ich zawartość w celu ułatwienia zarządzania elementami modelu.
Rysunek 2. Definiowanie zestawu typu GS Jeśli w drzewku specyfikacji modelu istnieje więcej niż jeden zestaw typu GS, należy pamiętać, aby przed definiowaniem dowolnego elementu geometrycznego ustalić, który zestaw jest aktywny. Aktywacji dokonujemy poprzez polecenie Define In Work Object z menu kontekstowego. Pod nazwą aktywnego zestawu geometrycznego widnieje podkreślenie, które informuje użytkownika o tym, że wszystkie nowe elementy geometryczne będą dodawane właśnie do niego (Rysunek 3). 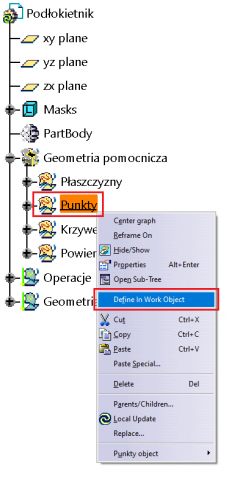 Rysunek 3. Aktywacja zestawu geometrycznego
Oczywiście istnieje możliwość przenoszenia elementów geometrycznych pomiędzy zestawami typu GS. Operacja ta jest szczególnie przydatna na początku przygody z projektowaniem powierzchniowym, kiedy często zapominamy o aktywacji konkretnego zestawu i elementy utworzone zostają w niewłaściwym zestawie. Funkcję Change Geometrical Set wywołujemy z menu kontekstowego klikając na elemencie geometrycznym, który chcemy przenieść (Rysunek 4). Następnie należy wskazać na drzewku specyfikacji miejsce, gdzie dana cecha ma zostać przeniesiona (pole Destination/Before).
Rysunek 4. Przenoszenie elementów pomiędzy zestawami geometrycznymi
Warto wspomnieć, że charakterystyczną cechą zestawów typu GS jest swoista nieliniowość. Oznacza to, że kolejność elementów w strukturze takiego elementu jest zupełnie nieistotna. Najprostszym przykładem tejże własności może być linia poprowadzona przez dwa punkty, z których jeden został utworzony przed funkcją linii, a drugi po. Z logicznego punktu widzenia nie powinno być możliwe wskazanie elementu, który w momencie definiowania danej cechy nie istniał. Tak się jednak nie dzieje i w tym przypadku możliwa jest definicja takiej geometrii (Rysunek 5).
Rysunek 5. Nieliniowość zestawu typu GS
Pomimo tego, że kolejność elementów geometrycznych w zestawach typu GS nie ma żadnego znaczenia, to czasami warto uporządkować strukturę drzewka dla zachowania logicznej kolejności. Służy do tego polecenie Reorder Children wywoływane z menu kontekstowego po wskazaniu wybranego zestawu geometrycznego, którego elementy chcemy posortować. Okno dialogowe omawianej funkcji jest bardzo intuicyjne i pozwala w łatwy sposób, przy pomocy dwóch przycisków, zmienić kolejność elementów w zestawie (Rysunek 6).
Rysunek 6. Manualne sortowanie elementów zestawu typu GS
Zestawy geometryczne typu OGS (Ordered Geometrical Set), podobnie jak omówione wcześniej zestawy typu GS, służą do grupowania elementów geometrycznych na drzewku specyfikacji. Definiujemy je dokładnie w ten sam sposób, czyli poprzez komendę Insert -> Ordered Geometrical Set. To, co je wyróżnia, to fakt, że są to zestawy uporządkowane, czyli takie, w których kolejność elementów w zestawie wynika z kolejności tworzenia cech oraz istnieje logiczna struktura powiązań pomiędzy poszczególnymi elementami. Dzięki temu, każda gałąź zestawu typu OGS może być ustawiona w trybie In Work w przeciwieństwie do elementów zestawu typu GS. Dodatkowo elementy pośrednie powstałe np. podczas wykonywanych operacji są ukrywane i nie mogą być wykorzystane w innych operacjach (w zestawie typu GS wszystkie elementy są zawsze widoczne i dostępne). Przykładem omówionej własności zestawu uporządkowanego niech będzie omówiony wcześniej przypadek linii tworzonej z 2 punktów, z których jeden został utworzony przed, a drugi po funkcji linii. Z logicznego punktu widzenia nie powinno być to możliwe i tak też jest w tym przypadku dlatego, że w momencie kiedy definiowana jest cecha Line.1, punkt Point.2 fizycznie nie istnieje (Rysunek 7).
Rysunek 7. Liniowość zestawu typu OGS
Warto wspomnieć również, że uporządkowany zestaw geometryczny (OGS) możemy w dowolnej chwili przekonwertować w sposób automatyczny na nieuporządkowany (GS). Służy do tego komenda Switch To Geometrical Set pojawiająca się w menu kontekstowym po wskazaniu przekształcanego zestawu (Rysunek 8). Operacja odwrotna nie jest możliwa.
Rysunek 8. Konwersja zestawu typu OGS na zestaw typu GS
Funkcja Create Group, to kolejne narzędzie, którego zastosowanie może być pomocne podczas organizacji struktury modelu powierzchniowego. Grupy pozwalają na upraszczanie złożonych struktur topologicznych. Standardowo w strukturze drzewka specyfikacji wyświetlane są wszystkie elementy wchodzące w skład modelu. Grupa pozwala na określenie listy elementów zestawu typu GS, które mają być widoczne w drzewku topologicznym. Grupa nie ma żadnego wpływu na widoczność elementów w obszarze projektowania 3D (Rysunek 9). Grupę możemy w dowolnym momencie z menu kontekstowego rozwinąć i wyświetlić wszystkie elementy (Expand Group), zwinąć do wybranych elementów (Collapse Group), edytować widoczne elementy (Edit Group), usunąć (Remove Group). Grupy nie można stworzyć z zestawu typu OGS.
Rysunek 9. Tworzenie grup
III. ZARZĄDZANIE WIDOCZNOŚCIĄ ELEMENTÓW MODELU 3D Zarządzanie widocznością elementów geometrycznych nie dotyczy oczywiście jedynie modeli powierzchniowych, jednak ze względu na ich złożoność, chciałbym ten temat poruszyć właśnie w tej części cyklu porad technicznych. Podstawowym i powszechnie stosowanym poleceniem jest Hide/Show. Możemy wywołać je na kilka sposobów – z menu kontekstowego dla wybranych elementów, z paska narzędzi View lub z górnej sekcji Tools. Ostatnia opcja pozwala na zastosowanie predefiniowanego zapytania i ukrycia/pokazania wszystkich elementów danego typu np.: punktów, krzywych, szkiców, powierzchni itp. (Rysunek 10). Jeżeli chcemy zdefiniować własne zapytanie i ukryć przykładowo elementy konkretnego koloru, to możemy wykorzystać funkcję wyszukiwania Search (CTRL+F) i zastosować polecenia Search and Select, a następnie Hide/Show. Oczywiście ukrywać możemy całe zestawy elementów typu GS/OGS, co jest bardzo wygodne, gdy mamy rozbudowaną strukturę modelu powierzchniowego.
Rysunek 10. Predefiniowane zapytania Hide/Show
Ważnym aspektem w omawianym kontekście są również przestrzenie widoczności. Wyróżniamy przestrzenie elementów widocznych oraz ukrytych. Przełączać pomiędzy nimi możemy się poprzez komendę Swap Visible Space z paska narzędziowego View (Rysunek 11). Polecenie to jest bardzo przydatne, kiedy mamy ukrytych wiele elementów i chcemy szybko zmienić widoczność wybranych cech, ale ciężko nam je zlokalizować na drzewku strukturalnym. W takim przypadku wystarczy przełączyć się do przestrzeni elementów ukrytych, zaznaczyć interesujące nas elementy i wybrać polecenie Hide/Show. Wybrane cechy zostaną przeniesione do przestrzeni elementów widocznych.
Rysunek 11 Przełączanie przestrzeni widoczności
Zarządzanie widocznością elementów może odbywać się również poprzez zastosowanie warstw (Layers) i filtrów (Visualisation Filters). W pierwszej kolejności należy zdefiniować warstwy użytkownika (Rysunek 12).
Rysunek 12. Tworzenie warstw
W kolejnym kroku trzeba przyporządkować poszczególne elementy/zestawy geometryczne zdefiniowanym warstwom (Rysunek 13).
Rysunek 13. Przypisywanie elementów do warstw
Ostatni etap stanowi wybór aktywnego filtra wizualizacji. Można zdefiniować własne lub skorzystać ze standardowych zdefiniowanych w systemie CATIA V5 (Rysunek 14). 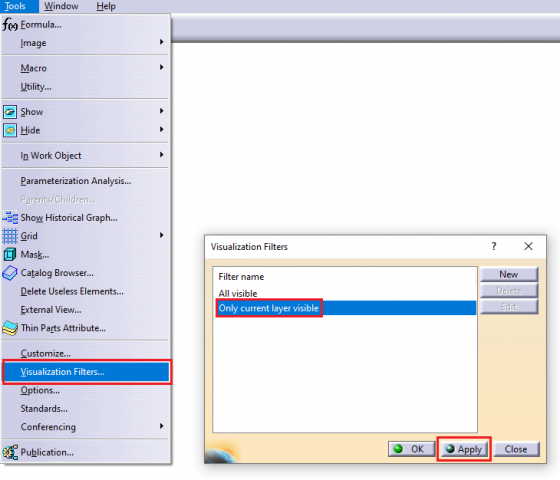 Rysunek 14. Wybór aktywnego filtra wizualizacji
Teraz już możemy zastosować wyświetlanie selektywne z zastosowaniem zdefiniowanych warstw i filtrów (Rysunek 15).
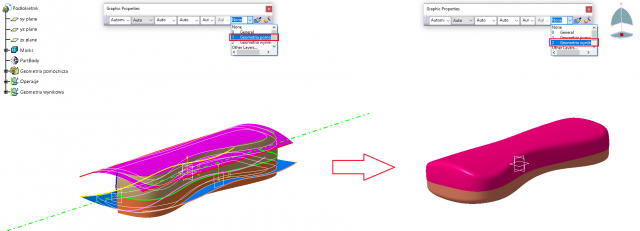 Rysunek 15. Zastosowanie warstw do zarządzania widocznością
Omówione wcześniej metody działają globalnie, czyli dotyczą wszystkich elementów projektowanego modelu. Aby lokalnie ograniczyć przestrzeń widoczności, możemy zastosować polecenie Mask z paska narzędzi Tools. Funkcja maski pozwala na lokalne ograniczenie przestrzeni widoczności poprzez definicję dowolnej wielkości prostopadłościanu, którego gabaryty można określić dynamicznie lub parametrycznie (Rysunek 16). Zdefiniowane maski zostają dodane do drzewka specyfikacji modelu, dzięki czemu można zarządzać ich widocznością z menu kontekstowego poprzez polecenie Set As (Not) Current.
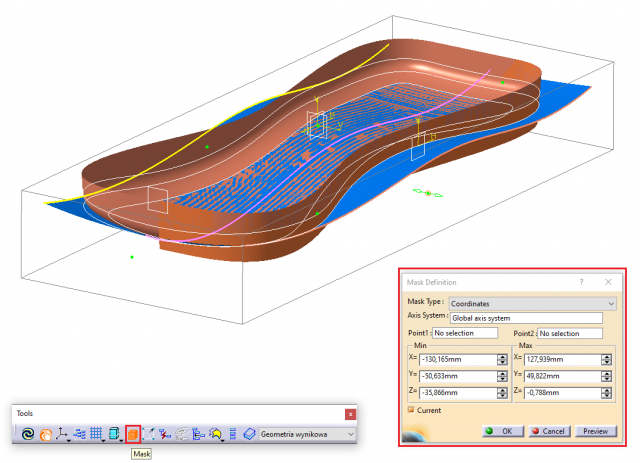 Rysunek 16. Definiowanie maski
Jak widać tematy organizacji struktury modelu powierzchniowego oraz zarządzania widocznością elementów modelu 3D, to bardzo istotne obszary z zakresu projektowania, mimo że nie są bezpośrednio związane z narzędziami modelowania. Należy pamiętać, aby zawsze tworzyć czytelne i logiczne struktury modeli powierzchniowych zgodne z wymaganymi standardami. Z kolei wybór najlepszych narzędzi do zarządzania widocznością powinien zależeć od złożoności tych struktur. Nie sposób jednak przedstawić i opisać wszystkich istotnych funkcjonalności w krótkim artykule, dlatego zachęcamy do poszerzenia swojej wiedzy na profesjonalnych, certyfikowanych szkoleniach CATIA V5/3DEXPERIENCE oferowanych przez firmę P.P.W. KOLTECH Sp. z o. o.
|
||||||||||||||
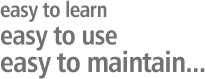 |
| Aktualności |  | Oferta |  | O nas |  | Klienci |  | Kontakt |  | Mapa strony |
| © Wszelkie prawa zastrzeżone dla Koltech |  |
Projekt i wykonanie: Margomedia |