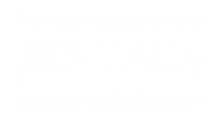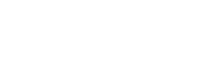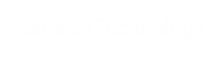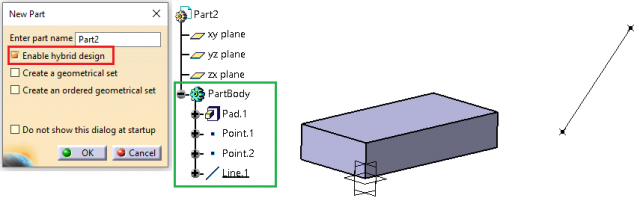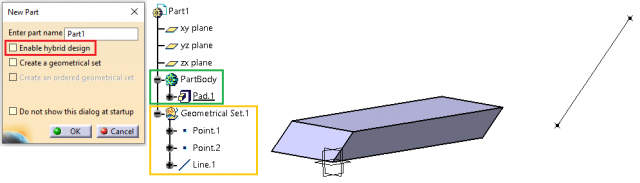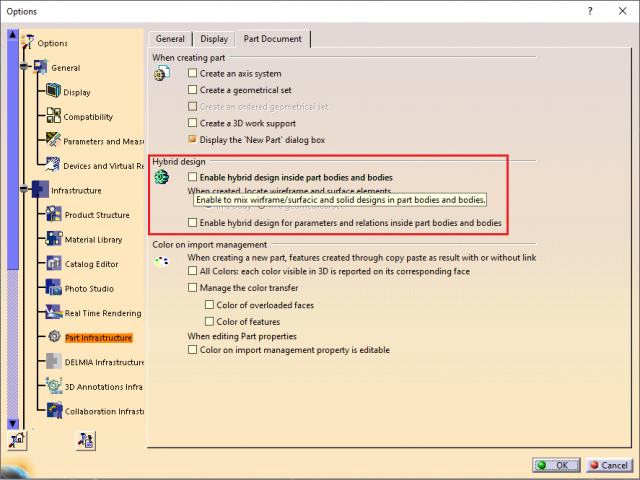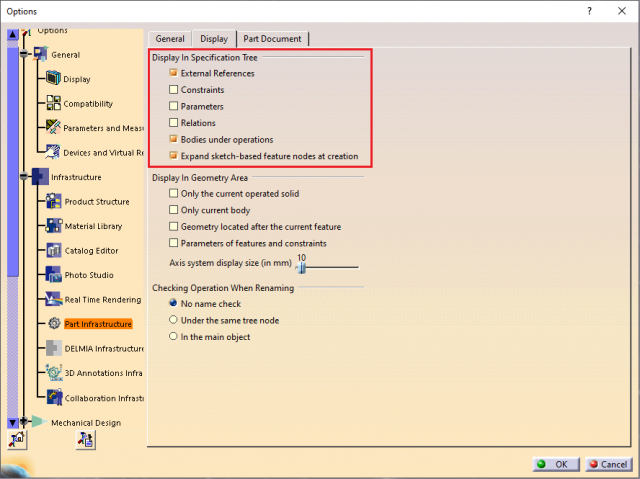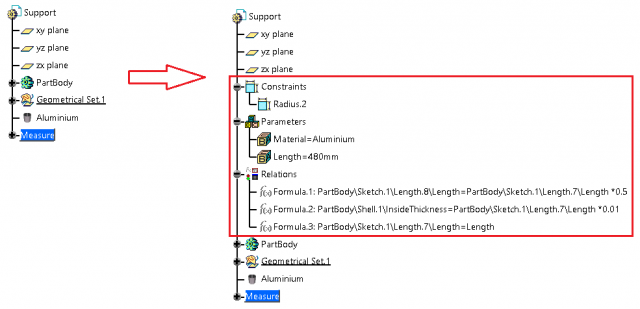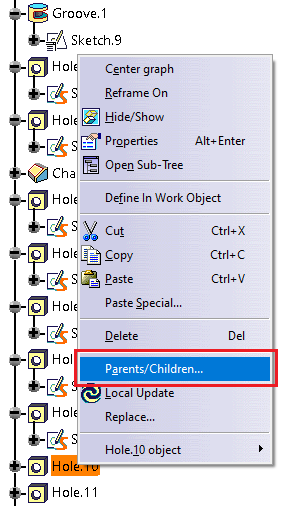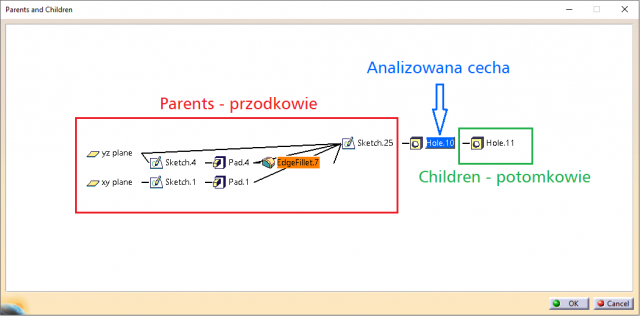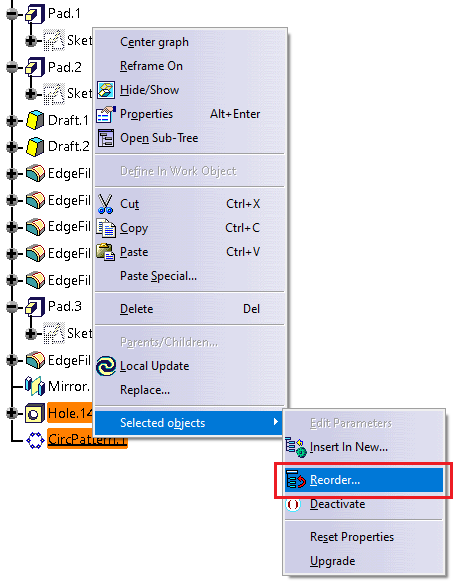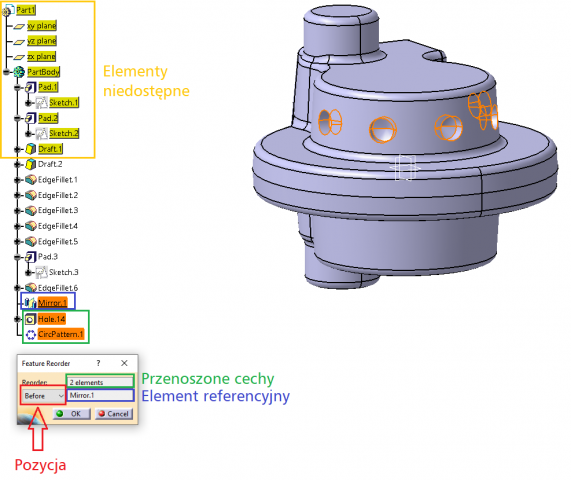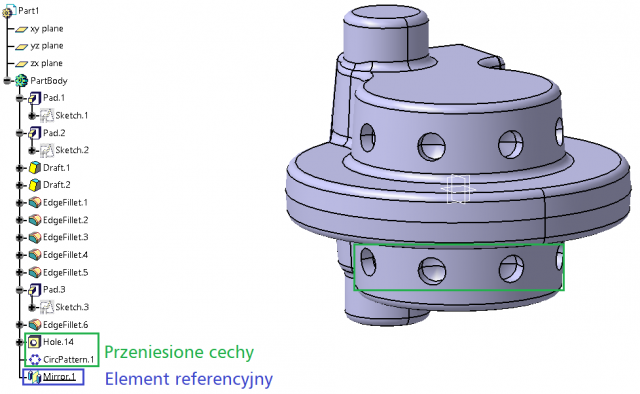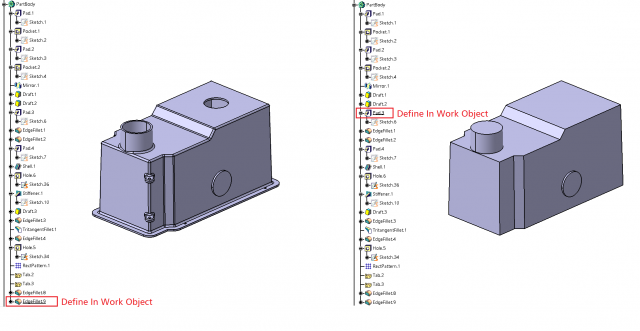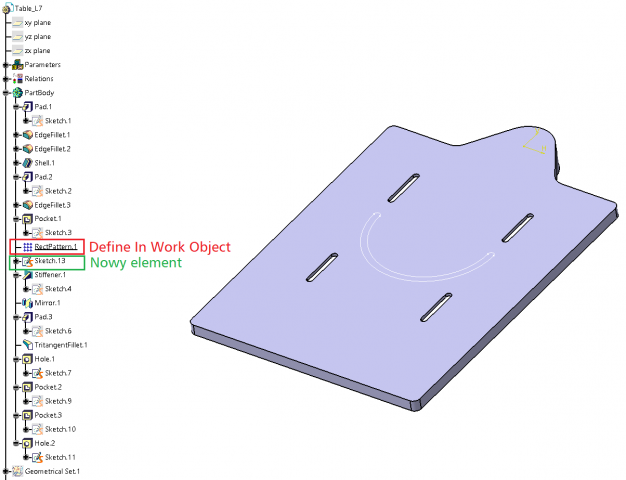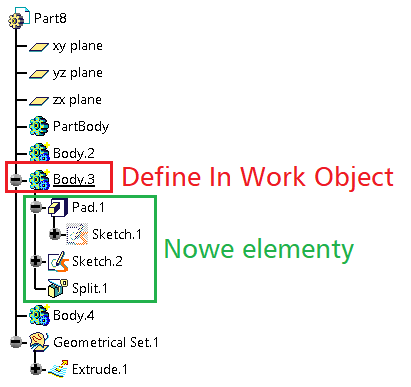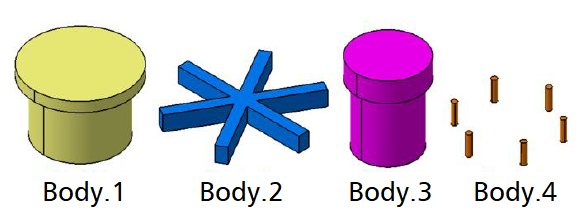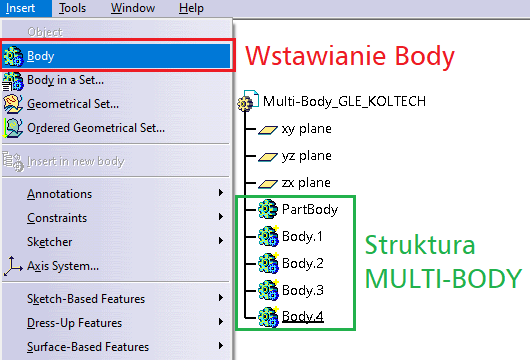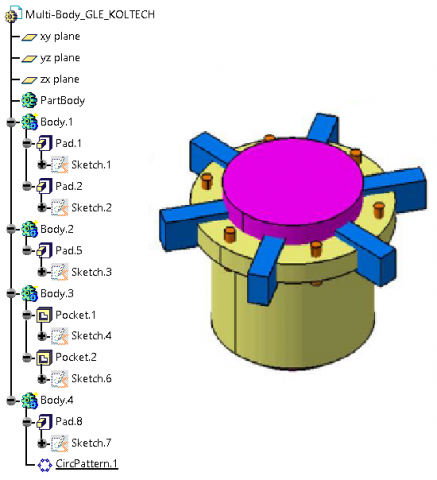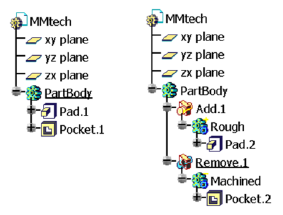Strona główna » Oferta » Systemy PLM » Porady techniczne » Organizacja pracy w systemie CATIA V5 | Modelowanie bryłowe
Organizacja pracy w systemie CATIA V5 | Modelowanie bryłowe
I. TRYBY PRACY
Rysunek 1. Tryb hybrydowy w CATIA V5 W powyższym przykładzie (Rysunek 1), w pierwszej kolejności została stworzona cecha bryłowa Pad.1, a następnie elementy referencyjne Point.1, Point.2, Line.1. W związku z tym, iż pracujemy w trybie hybrydowym, elementy referencyjne nie mogą zostać w tym przypadku zastosowane do definicji funkcji Pad.1 ze względu na kolejność tworzenia elementów modelu.
Rysunek 2. Tryb niehybrydowy w CATIA V5 Na rysunku 2 w pierwszej kolejności została stworzona cecha bryłowa Pad.1, a następnie elementy referencyjne Point.1, Point.2, Line.1. Ze względu na pracę w trybie niehybrydowym, elementy referencyjne mogą zostać w tym przypadku zastosowane do definicji funkcji Pad.1, ponieważ kolejność tworzenia elementów znajdujących się w Geometrical Set nie jest istotna.
Rysunek 3. Wybór trybu pracy w opcjach systemu CATIA V5 Skoro więc możemy utworzyć model w jednym trybie, a system CATIA uruchomić w innym, rodzi się pytanie jak rozpoznać tę rozbieżność? Odpowiedź jest bardzo prosta – system automatycznie poinformuje nas o zaistniałej sytuacji odpowiednim kolorem symbolu widocznego przy gałęzi PartBody:
II. ORGANIZACJA DRZEWKA SPECYFIKACJI MODELU BRYŁOWEGO
Rysunek 4. Podstawowe elementy drzewka specyfikacji modelu bryłowego Niektóre elementy, takie jak parametry użytkownika, formuły i wiązania, są domyślnie ukryte na drzewku specyfikacji, przez co początkujący użytkownicy systemu mogą mieć problem z ich identyfikacją.
Rysunek 5. Domyślne ustawienia widoczności elementów na drzewku specyfikacji Wybór wszystkich elementów z listy pozwala na pełną widoczność elementów na drzewku, co znacznie ułatwia pracę.
Rysunek 6. Standardowe wyświetlanie (po lewej) / pełne wyświetlanie drzewka specyfikacji dla tego samego modelu Pomimo oczywistych możliwości zastosowania drzewka do identyfikacji, edycji czy zmiany widoczności cech modelu, istnieje również kilka istotnych funkcjonalności związanych z zarządzaniem elementami modelu, takich jak Parents/Children, Reorder czy Define In Work Object. Komenda Parents/Children pozwala na przeanalizowanie powiązań dotyczących konkretnej cechy w kontekście całego modelu 3D. Wywołanie funkcji następuje poprzez kliknięcie prawym przyciskiem myszy na cechę, którą chcemy przeanalizować i wybór funkcji z menu kontekstowego.
Rysunek 7. Uruchomienie funkcji Parents/Children w systemie CATIA V5 Wywołanie funkcji Parents/Children skutkuje pojawieniem się okna dialogowego zawierającego graf będący swoistym „drzewem genealogicznym” analizowanej cechy.
Rysunek 8. Okno dialogowe funkcji Parents/Children w systemie CATIA V5 Na rysunku 8 widzimy bezpośrednie powiązania pomiędzy cechami modelu. Z wyświetlonego grafu możemy odczytać, że analizowana funkcja Hole.10 została zdefiniowana ze szkicu Sketch.25, który z kolei bazuje na cechach znajdujących się po lewej stronie grafu (Parents). Natomiast wszystko co znajdziemy po prawej stronie grafu względem analizowanej cechy, to elementy wywodzące się z niej. Zatem element Hole.11 jest potomkiem (Children) cechy Hole.10 i nie może bez niej istnieć. Dzięki tej prostej analizie jesteśmy w stanie bardzo szybko poznać zależności w modelu mające kluczowe znaczenie podczas modyfikacji.
Rysunek 9. Uruchomienie funkcji Reorder w systemie CATIA V5 Wywołanie funkcji Reorder powoduje pojawienie się okna dialogowego gdzie określamy elementy, które chcemy przenieść, obiekt referencyjny oraz pozycję względem niego (After, Before, Inside). Dodatkowo system podświetla żółtym kolorem cechy, które nie mogą być wybrane jako referencyjne ze względu na zależności topologiczne modelu.
Rysunek 10. Operacja Reorder w praktyce Powyższy przykład przedstawia operację przenoszenia grupy cech (otworu i szyku kołowego) przed funkcję odbicia lustrzanego.
Rysunek 11. Rezultat operacji Reorder Jak widać, operacja Reorder pozwoliła w szybki sposób przenieść wybrane cechy w inne miejsce na drzewku, co w efekcie spowodowało automatyczne uwzględnienie ich w operacji odbicia lustrzanego (Mirror.1). Tryb Define In Work Object, nazywany miejscem zdefiniowania lub poziomem aktywności, jest oznaczany na drzewku symbolem podkreślenia i może mieć zastosowanie w następujących sytuacjach: 1. Jako element wskazujący miejsce, do którego model jest wyświetlany – wszystkie elementy znajdujące się poniżej nie będą widoczne. Takie częściowe wyświetlenie modelu może być przydatne kiedy chcemy odwołać się do cechy, która w wyniku dalszych operacji przestała być widoczna.
Rysunek 12. Define In Work Object – wyświetlanie selektywne 2. Jako cecha, po której ma zostać wstawiony kolejny element. Domyślnie każdy nowy obiekt jest wstawiany na końcu drzewka, jednak omawiane narzędzie pozwala wstawić go w dowolnym miejscu.
Rysunek 13. Define In Work Object – pozycjonowanie nowej cechy 3. Jako miejsce wstawiania cech i wykonywania operacji – stosowane podczas tworzenia modeli wielobryłowych/powierzchniowych, zawierających kilka gałęzi Body/Geometrical Set.
Rysunek 14. Define In Work Object – wstawianie obiektów do wybranej gałęzi
III. METODYKA MULTI-BODY
Rysunek 15. Podział logiczny modelu wielobryłowego 2. Budowa struktury modelu z uwzględnieniem wcześniejszych założeń. Dobrą praktyką jest, aby do każdego wstawionego elementu typu Body zostały przypisane różne nazwy i kolory. Zwiększa to czytelność modelu podczas wykonywania operacji boolowskich.
Rysunek 16. Struktura modelu wielobryłowego 3. Modelowanie poszczególnych elementów w dedykowanych gałęziach Body.x. Należy pamiętać o przełączaniu omówionego wcześniej trybu Define In Work Object w odpowiednie miejsce na drzewku specyfikacji.
Rysunek 17. Elementy składowe modelu wielobryłowego 4. Wykonanie operacji boolowskich na utworzonej wcześniej geometrii. Funkcje te dostępne są z menu kontekstowego, pojawiającego się po kliknięciu prawym przyciskiem myszy na konkretne Body. Podstawowe operacje logiczne to suma, różnica i iloczyn logiczny. Dobrym nawykiem jest zostawienie pustego PartBody, a po wykonaniu wszystkich operacji logicznych, scalenie operacją Assemble wynikowego Body z PartBody. Dzięki temu w gałęzi PartBody otrzymamy jedną gałąź Assemble.x z uporządkowaną strukturą.
Rysunek 18. Model po wykonaniu operacji boolowskich Zalety metodyki Multi-Body:
Rysunek 19. Drzewko specyfikacji dla tego samego modelu wykonanego techniką podstawową (po lewej) i metodyką Multi-Body Reasumując, narzędzia do modelowania bryłowego to nie tylko cechy tworzące geometrię 3D. To również wiele dodatkowych narzędzi służących do zarządzania strukturą modelu obejmujących znaczącą część całego procesu projektowego. Nie sposób jednak przedstawić wszystkich istotnych funkcjonalności w jednym artykule. W związku z powyższym zachęcamy do poszerzenia swojej wiedzy na profesjonalnych, certyfikowanych szkoleniach CATIA V5/3DEXPERIENCE oferowanych przez firmę P.P.W. KOLTECH Sp. z o.o.
|
||||||||||||||||||||
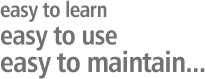 |
| Aktualności |  | Oferta |  | O nas |  | Klienci |  | Kontakt |  | Mapa strony |
| © Wszelkie prawa zastrzeżone dla Koltech |  |
Projekt i wykonanie: Margomedia |